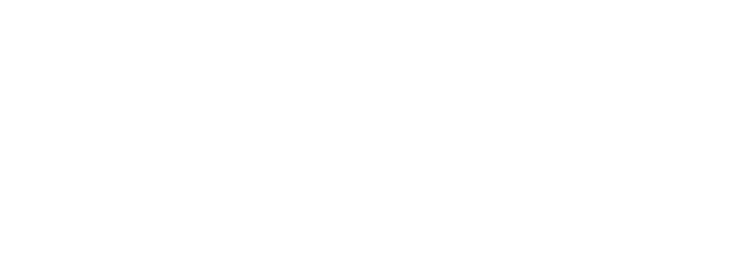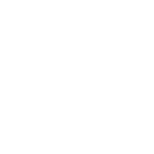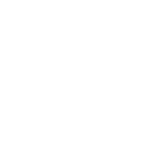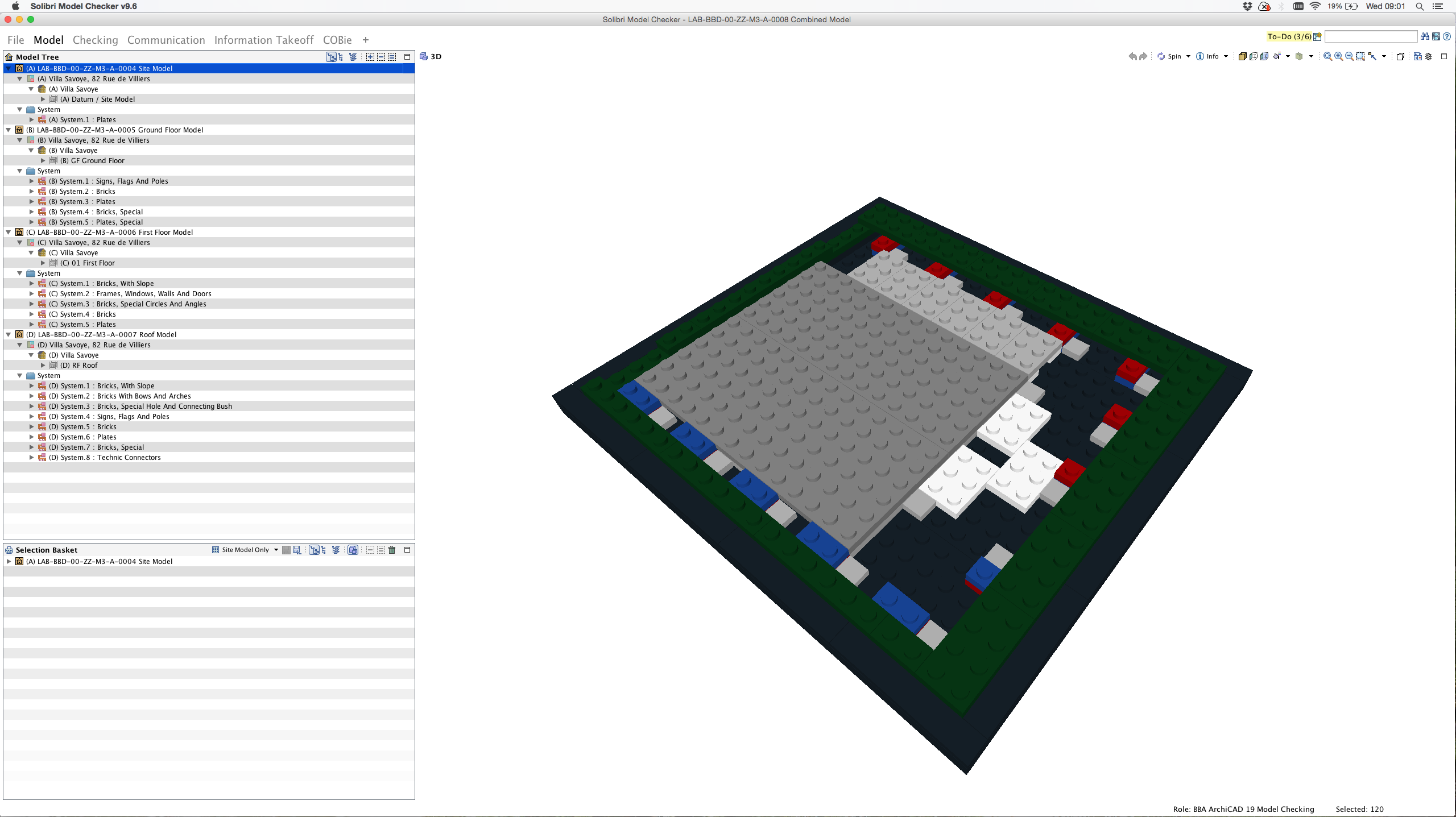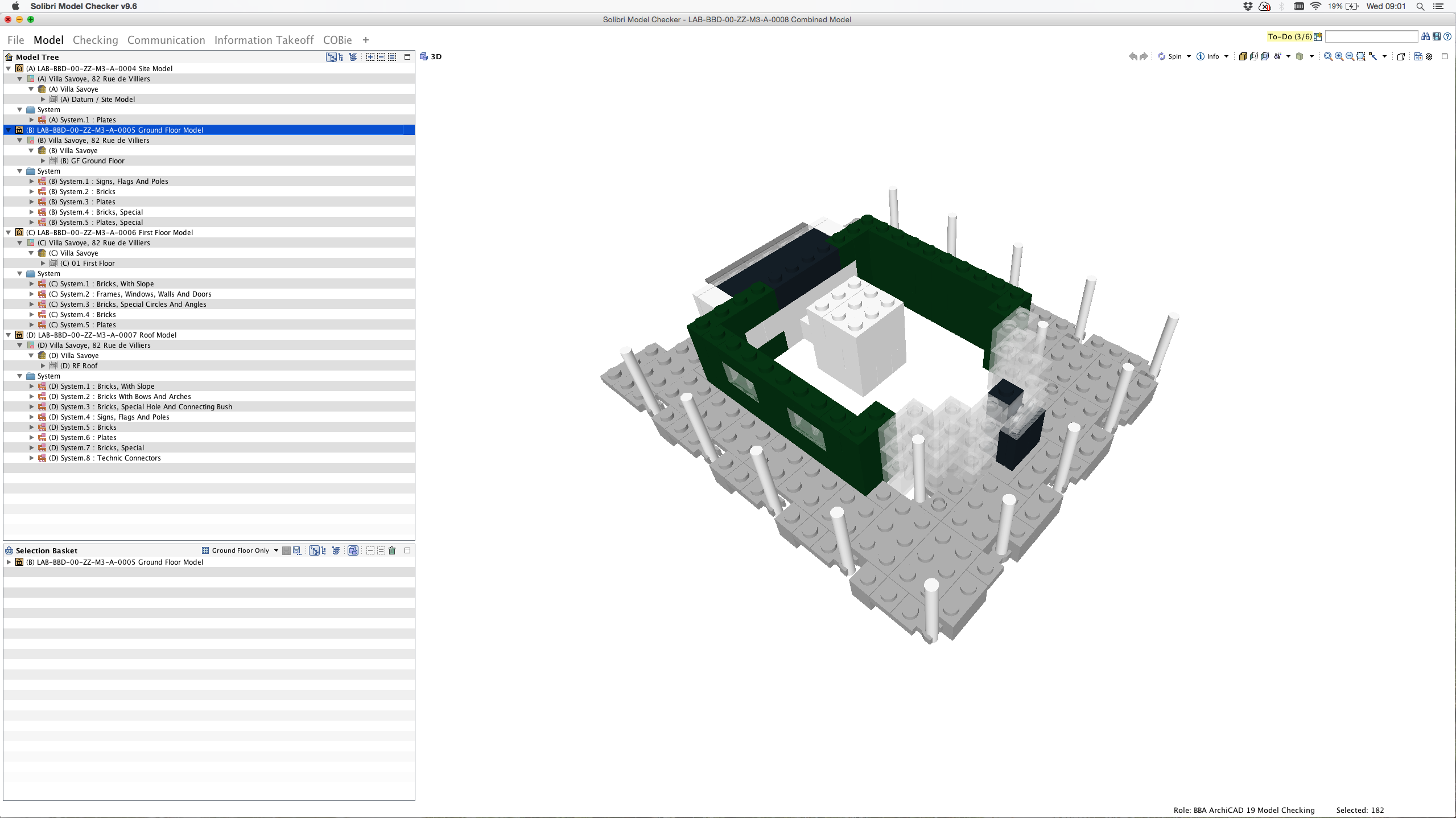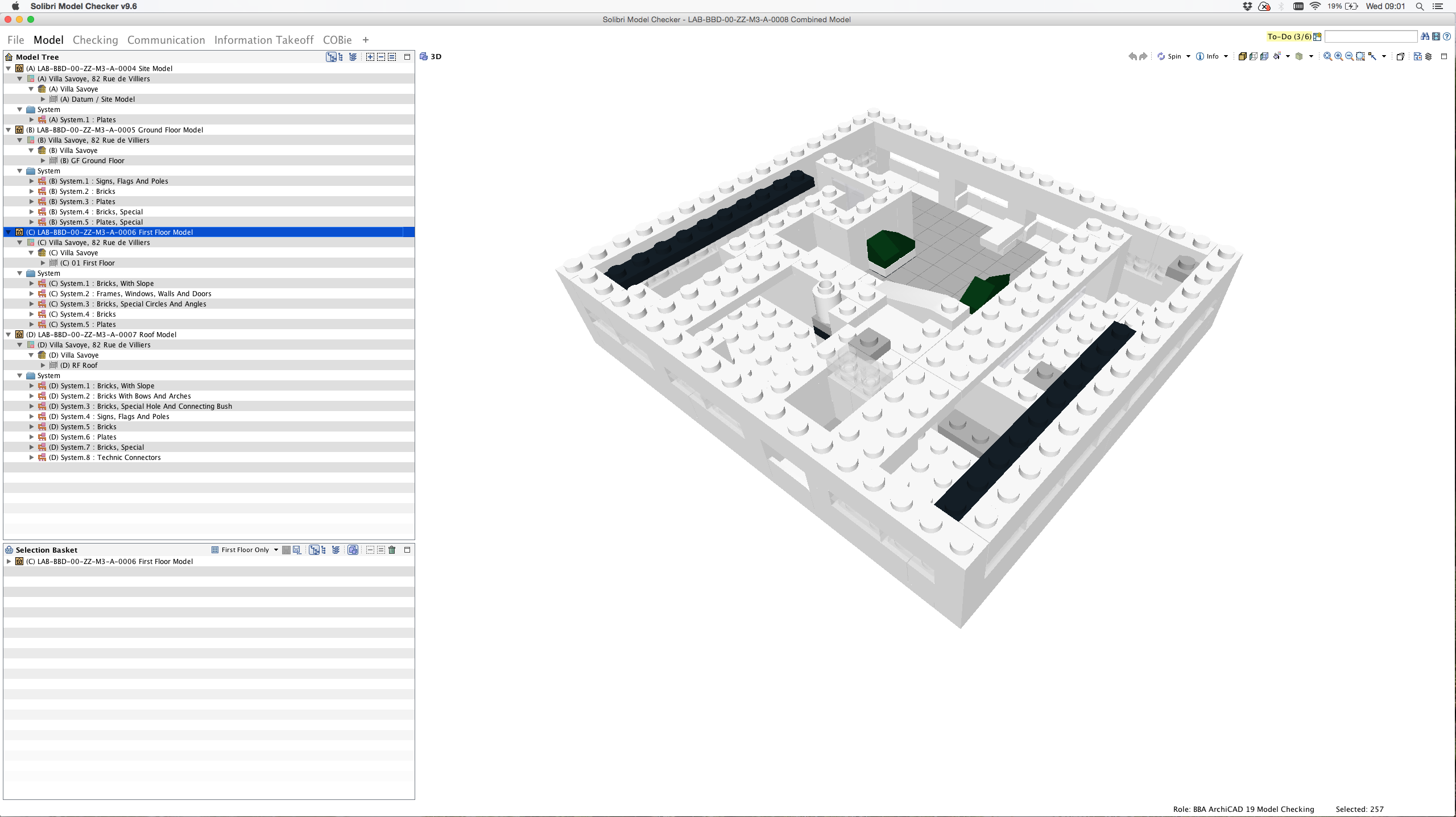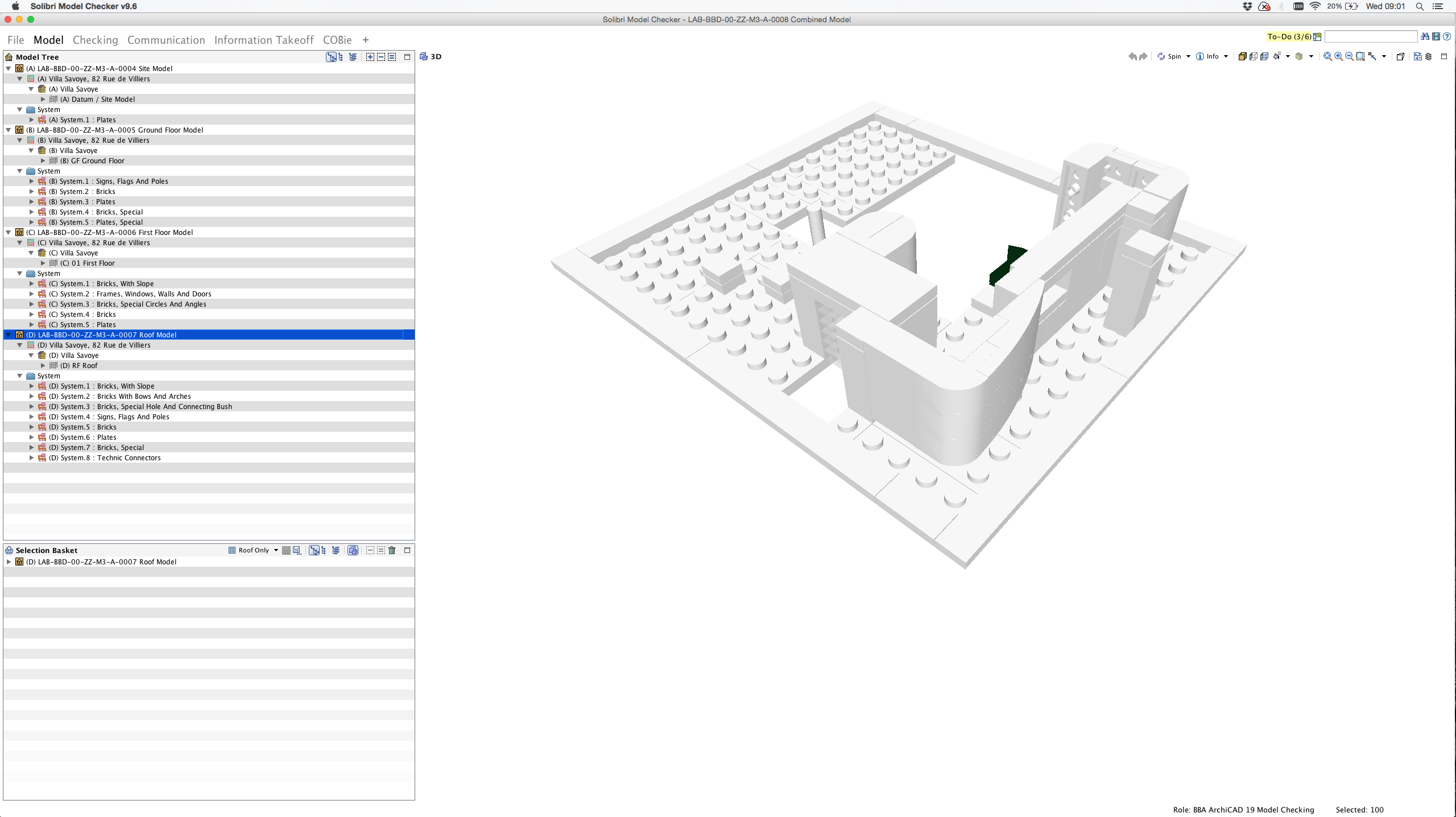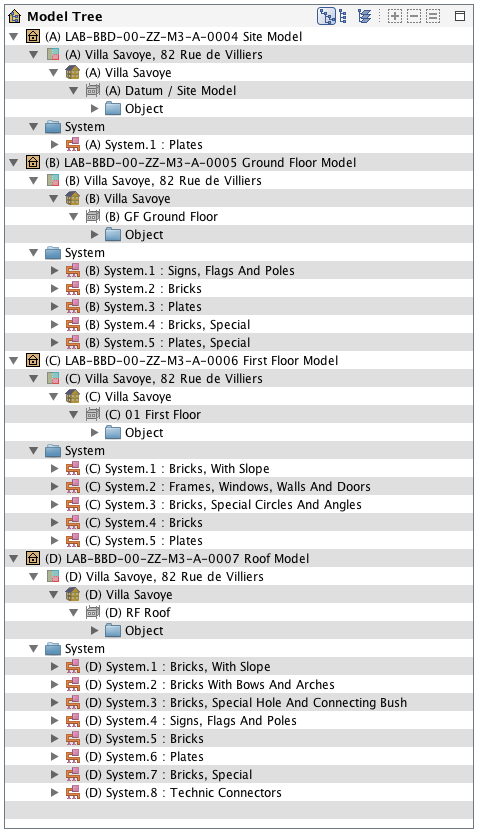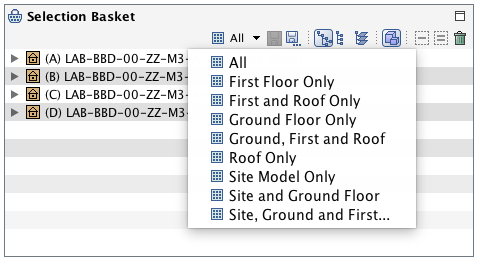LEGO Architecture meets BIM – Part 12: Federated Models
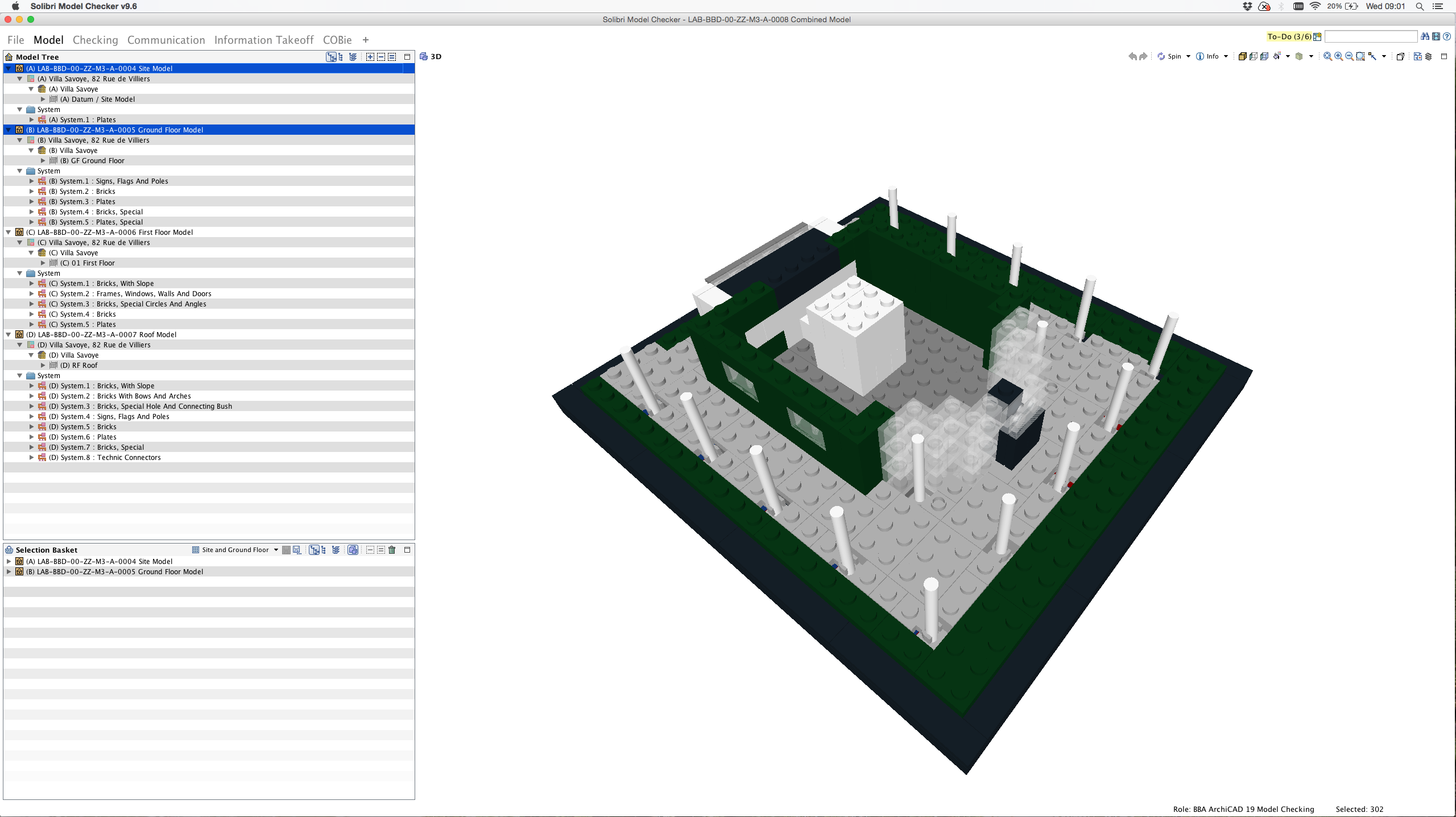
Introduction
Up to this point in the series on ‘LEGO Architecture meets BIM’ we have only discussed a single model. However on real life projects models are split into a number of models. This is normally split by discipline (architectural model, services design model, structures model etc), due to file size or simply to provide easier management of files during the project (for example to provide a simple method to switch off models quickly). We also split models because it assists with model checking but more of this in another post.
As the LEGO model is only a single model we have demonstrated the same process by exporting four separate models from the same original model. We could have exported this model in a whole host of different ways but for simplicity this has been split by floor level and the following models have been created: Site Model, Ground Floor Model, First Floor Model and Roof Model. The models have then been combined into a single model environment.
The models shown here all came from a single model authoring tool (in this case GRAPHISOFT ARCHICAD) but typically models come from a variety of tools and are brought together in one piece of software. This process can be done with both native formats (but only if everyone is using the same tool) and with open formats where multiple tools are used. We prefer to use open international standards for all exports so the examples shown in this blog piece use the IFC2x3 format (ISO 16739:2013).
Individual Models
In order to produce a combined model, the first exercise is to import each individual model into a single piece of software. For this example we have used Solibri Model Checker but similar results could be achieved with software such as Autodesk Navisworks, Tekla BIMsight or other tool capable of model federation.
You will notice that each model has its own separate model tree and therefore information can be viewed individually for each model. The models are essentially separate but viewable within a single environment.
Notes:
- For clarity we have highlighted the models on the left hand side of each of the views below to show which models are turned on in each view.
- Each model can be enlarged by clicking on the images.
Federated Model
Once the individual models are imported into a single piece of software they are then typically known as a ‘federated model’ (although BS1192 refers to them as a ‘combined model’). This process of combining models provides many benefits, including of course being able to visualise all models in one tool. We will look at some of these benefits in further posts.
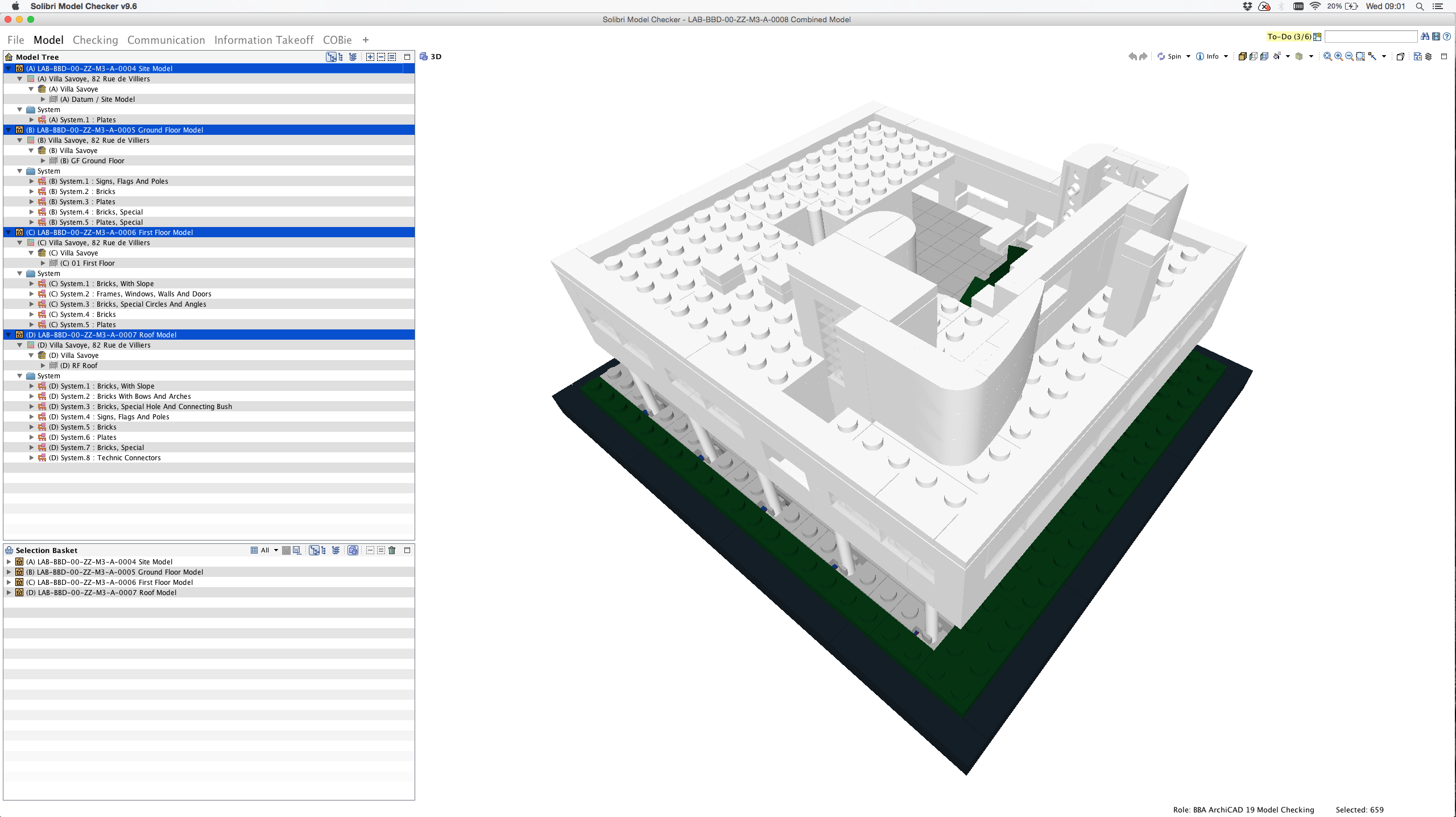 Image: All individual models combined into a single model
Image: All individual models combined into a single model
Models are still available individually in a federated model. They each have the same structure but will only show the items specific to that particular model. As an example you will notice in the image below that each model contains a different number of Systems. The Site Model only has 1 System whilst the Ground and First Floor Models each have 5 and the Roof Model has 8 different Systems.
For a real life example an architectural model would contain very different items to a services or structures model. Providing models individually has the benefit of being able to see clearly who provided which pieces of information and in turn allows any issues to be specifically addressed to the authors of those models. We will look at this process in another blog post.
Image: Models each have their own model structure
Model Combinations
The individual models can be filtered so that they can be viewed in any combination. This can be achieved in 3 different ways. It can either be done manually each time by the user selecting the models they wish to see, semi-automatically by setting up specific filters or automatically using data from the model. In this instance we have used the second of these approaches (we will look at the final method in another posts).
These semi-automatic filters look like this:
Image: Filters allowing models to be displayed in different combinations.
Below are some examples of these combinations:
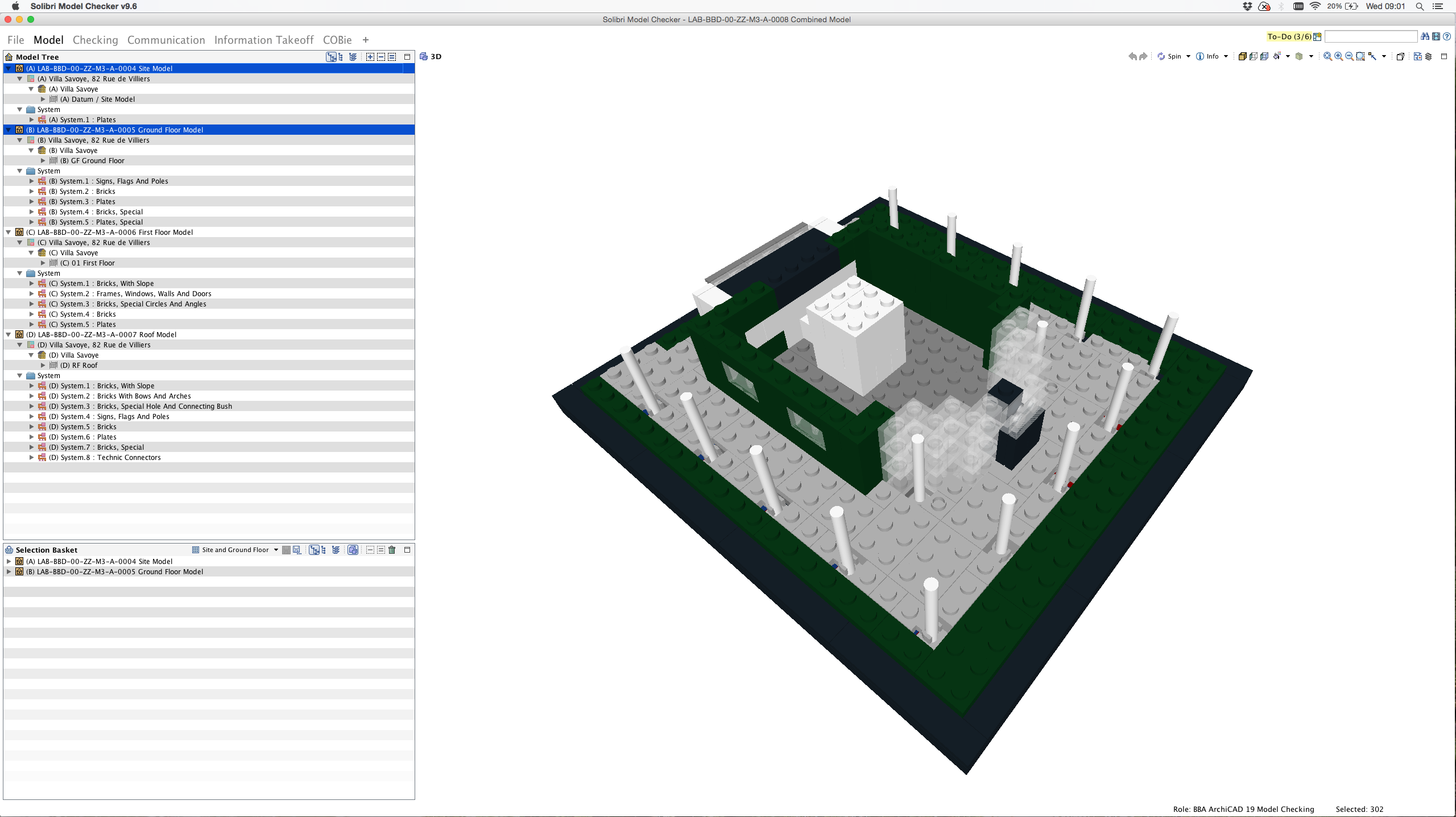 Image: Site Model and Ground Floor Model
Image: Site Model and Ground Floor Model
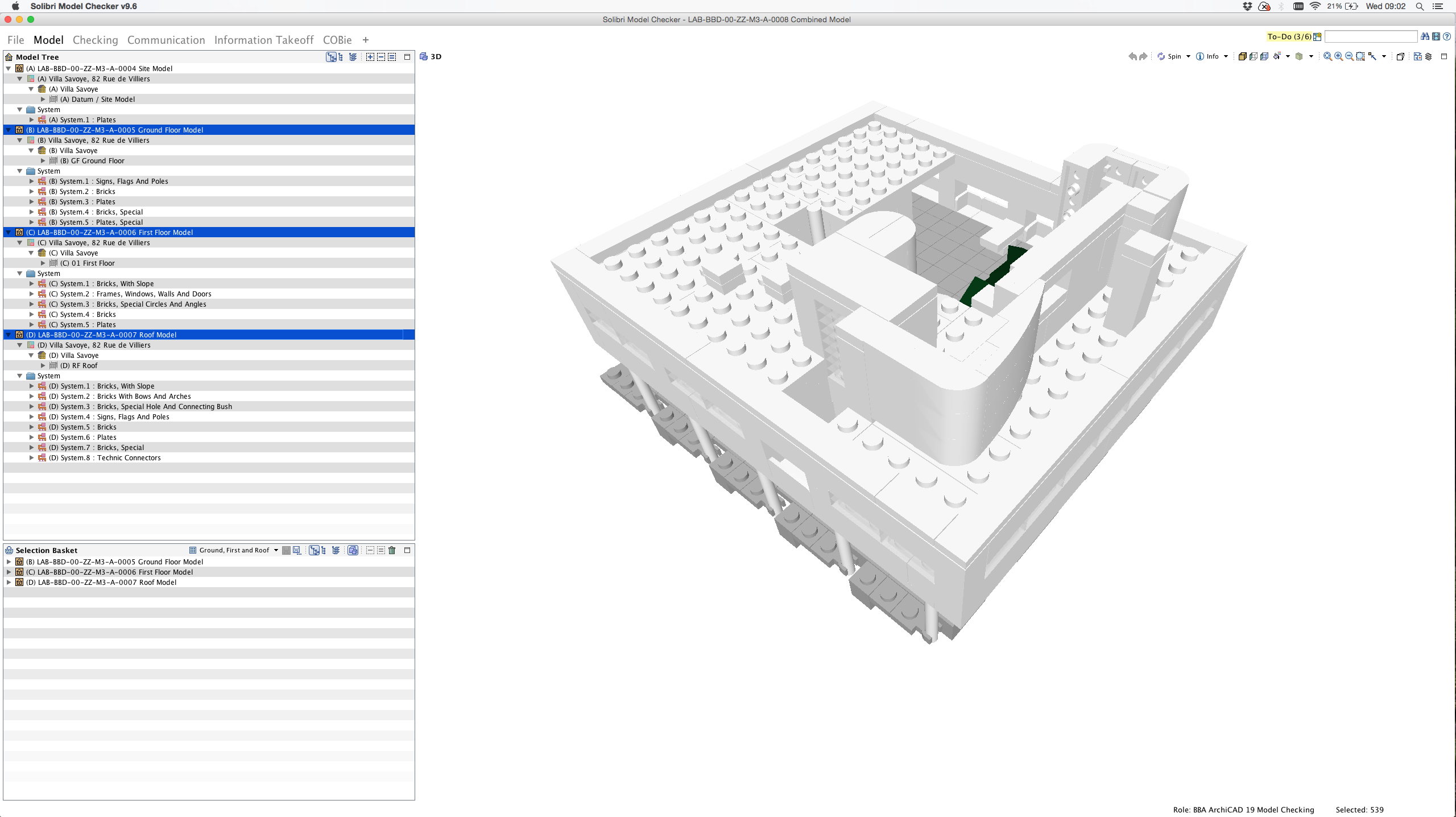 Image: Ground Floor Model, First Floor Model and Roof Model
Image: Ground Floor Model, First Floor Model and Roof Model
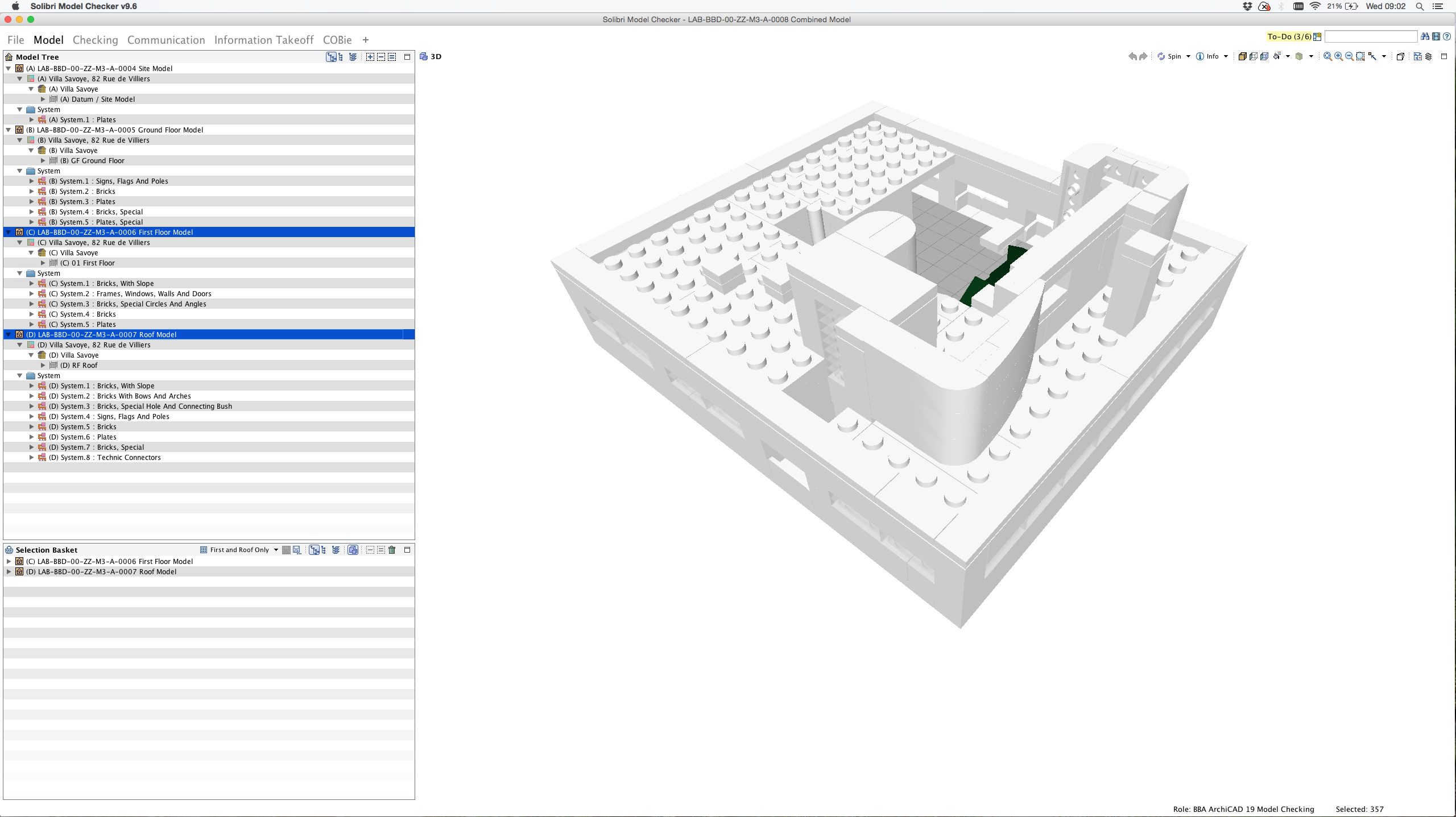 Image: First Floor Model and Roof Model
Image: First Floor Model and Roof Model
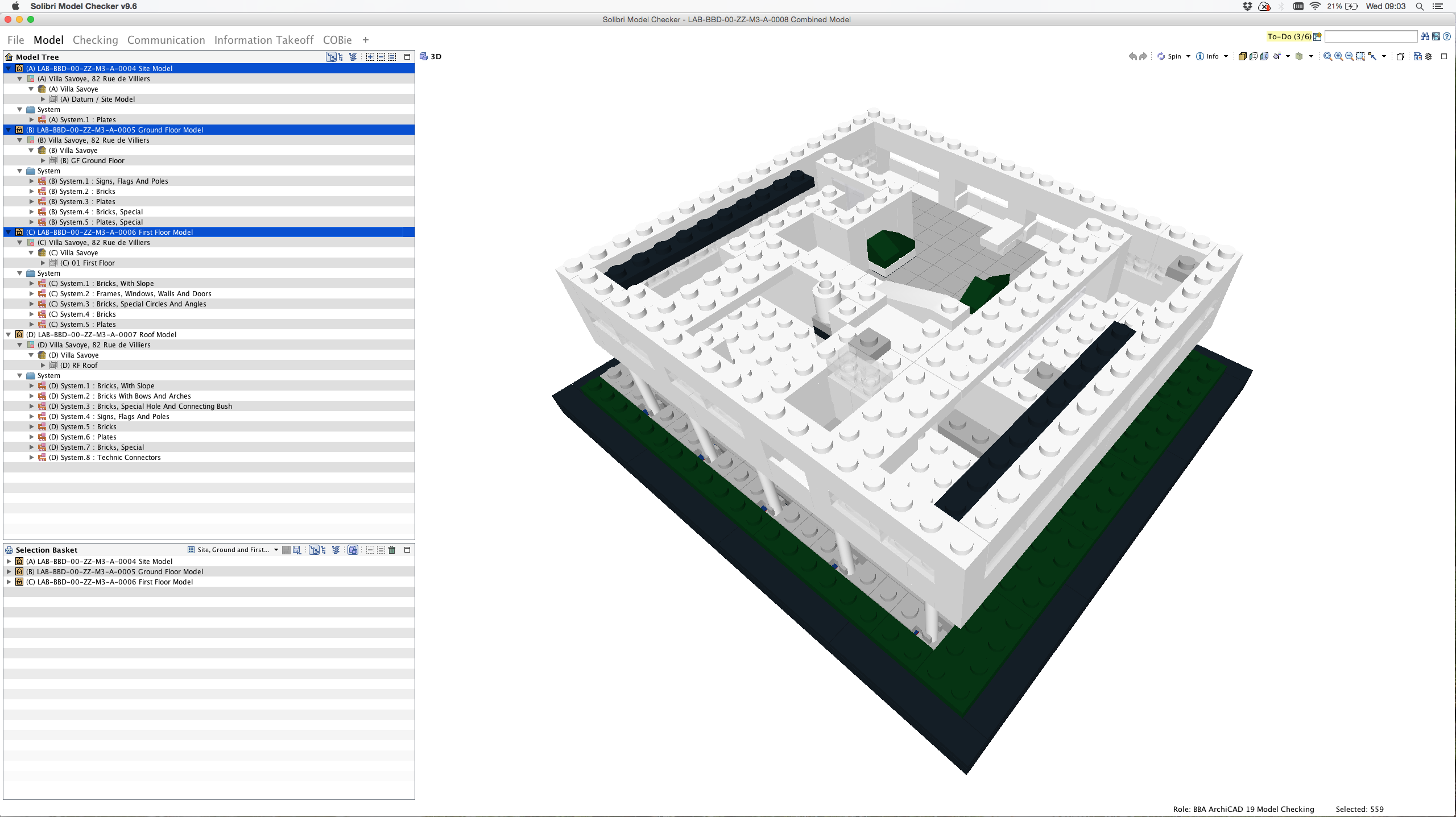 Image: Site Model, Ground Floor Model and First Floor Model
Image: Site Model, Ground Floor Model and First Floor Model
Note: In Solibri Model Checker these semi-automatic selections can be saved in an SMC file. These views can be viewed by others by opening the SMC file in Solibri Model Viewer for free.
Conclusion
Combining models into a federated model is a fairly simple exercise when done correctly. However this task does rely on some key procedures to be followed by each company providing a model. This includes ensuring that all models are in the right location and at the correct height. These key pieces of information are typically documented by the team in what is referred to as a BIM Execution Plan (or BEP for short). Bringing multiple models together enables all stakeholders to access model information from a single location. This has benefits in terms of viewing the information but also allows models to be checked against each other.
Rob Jackson, Associate Director, Bond Bryan Digital
Terms and conditions
All content provided on this BIM Blog is for informational purposes only. The owner of this blog makes no representations as to the accuracy or completeness of any information on this site or found by following any link on this site. Bond Bryan will not be liable for any errors or omissions in this information nor for the availability of this information. Bond Bryan will not be liable for any losses, injuries, or damages from the display or use of this information.
We are happy for others to share our blog pieces through all social media platforms. You may include links to the original blog pieces and use part of the blog to then provide a link to the original content. However we would appreciate it if the content is not reproduced in full on other sites or publications without written consent being granted by Bond Bryan.
This policy is subject to change at any time.
LEGO and the Lego logo are trademarks of the LEGO Group. Any trademarks, service marks, product names, corporate names or named features are assumed to be the property of their respective owners, and are used only for reference, without intent to infringe.