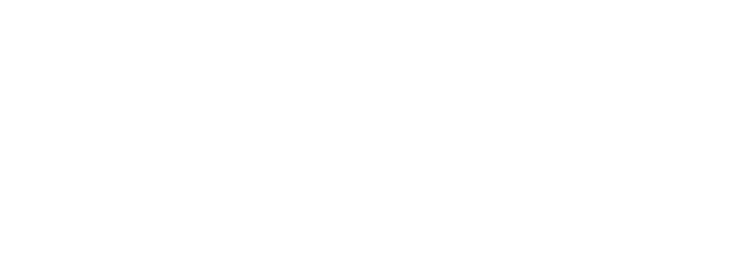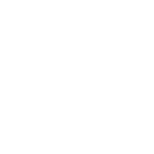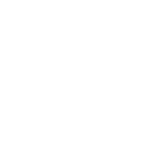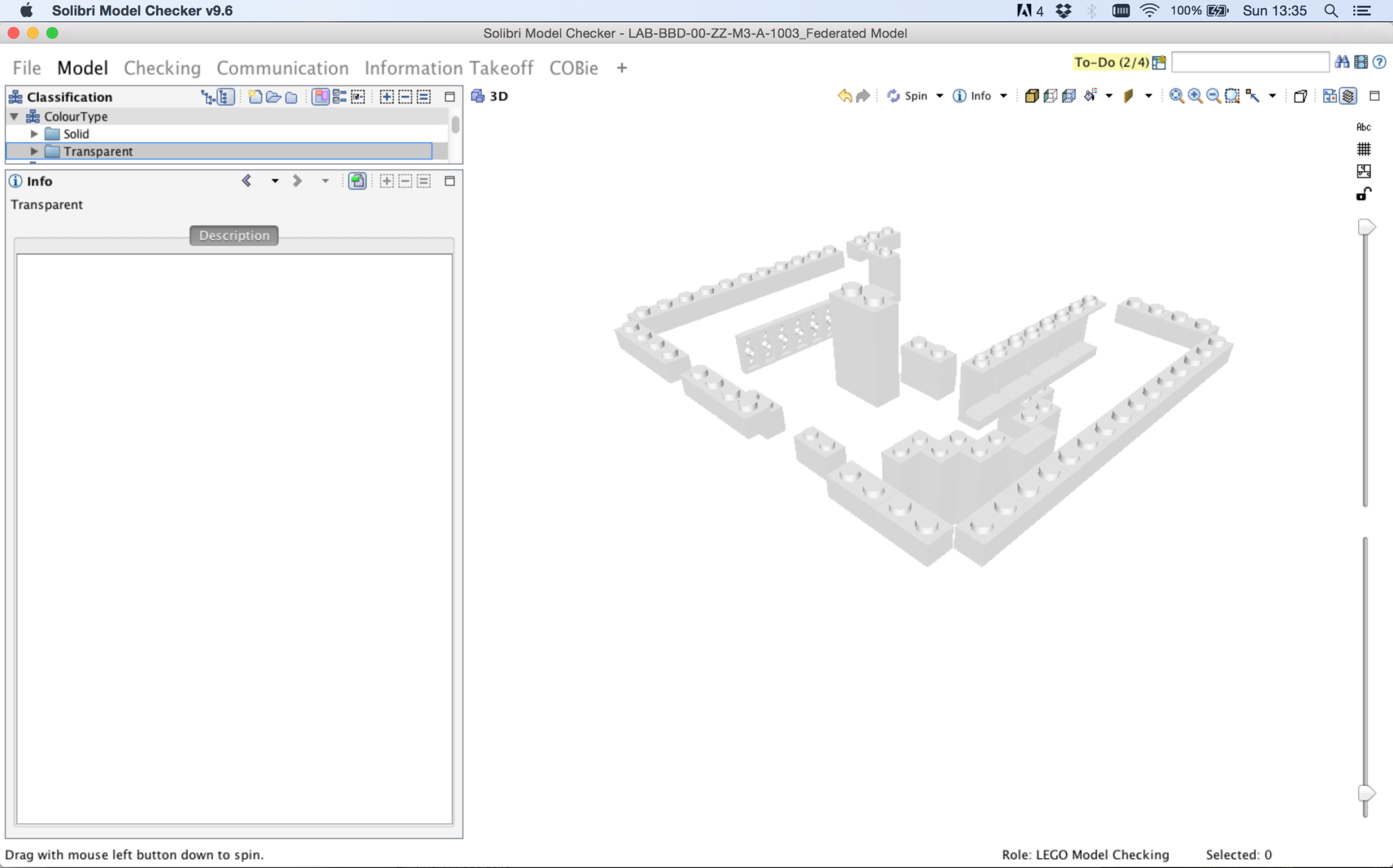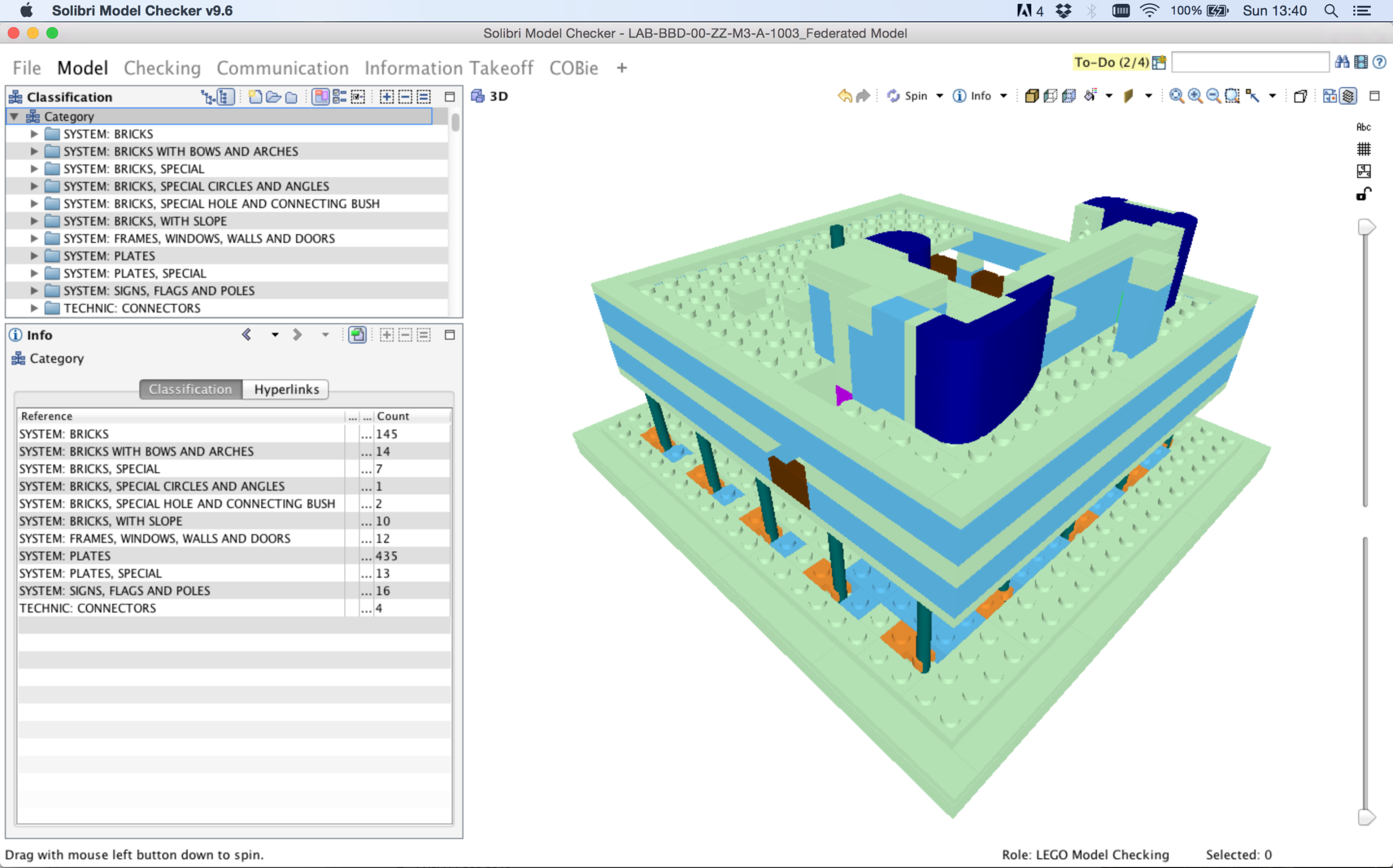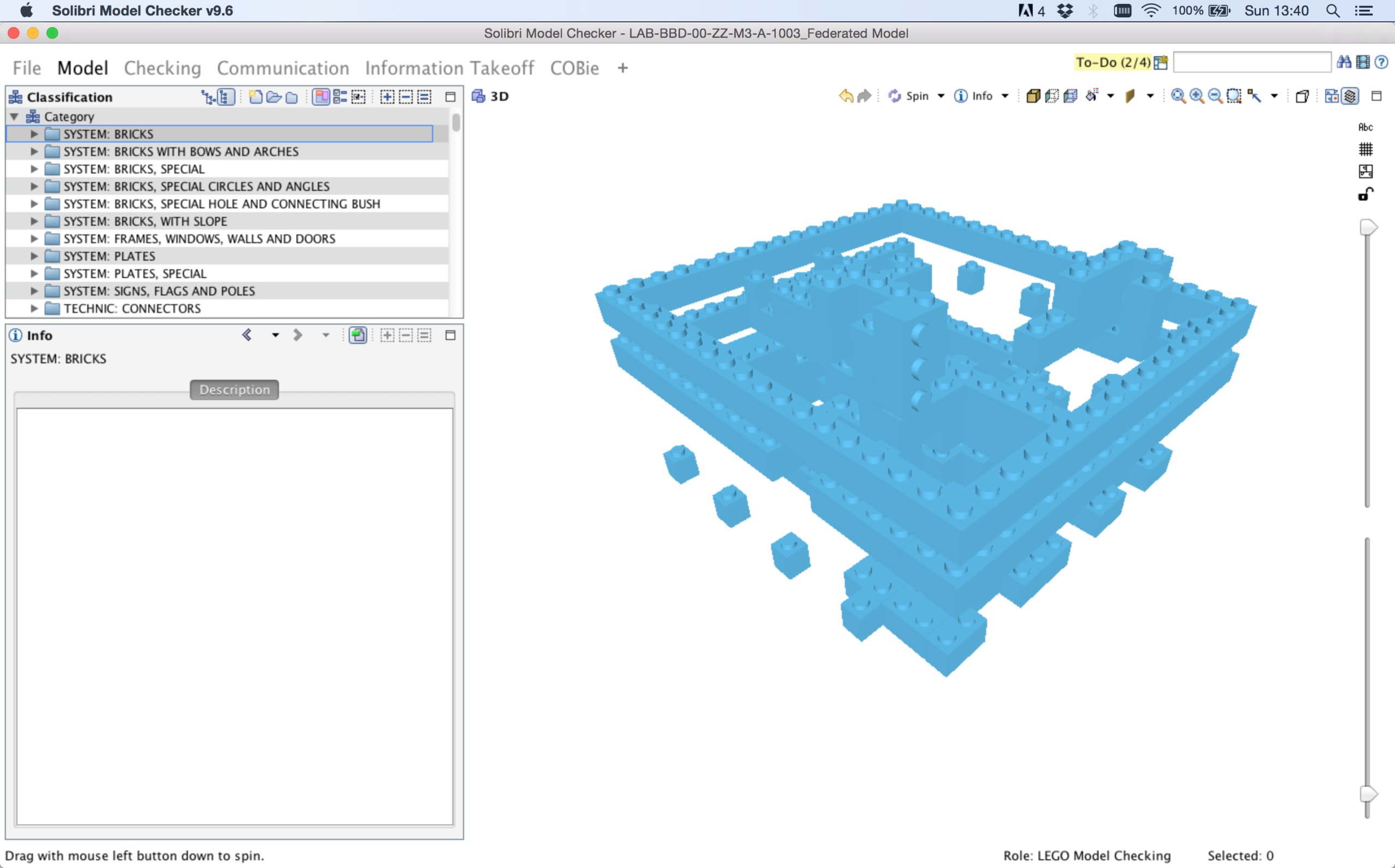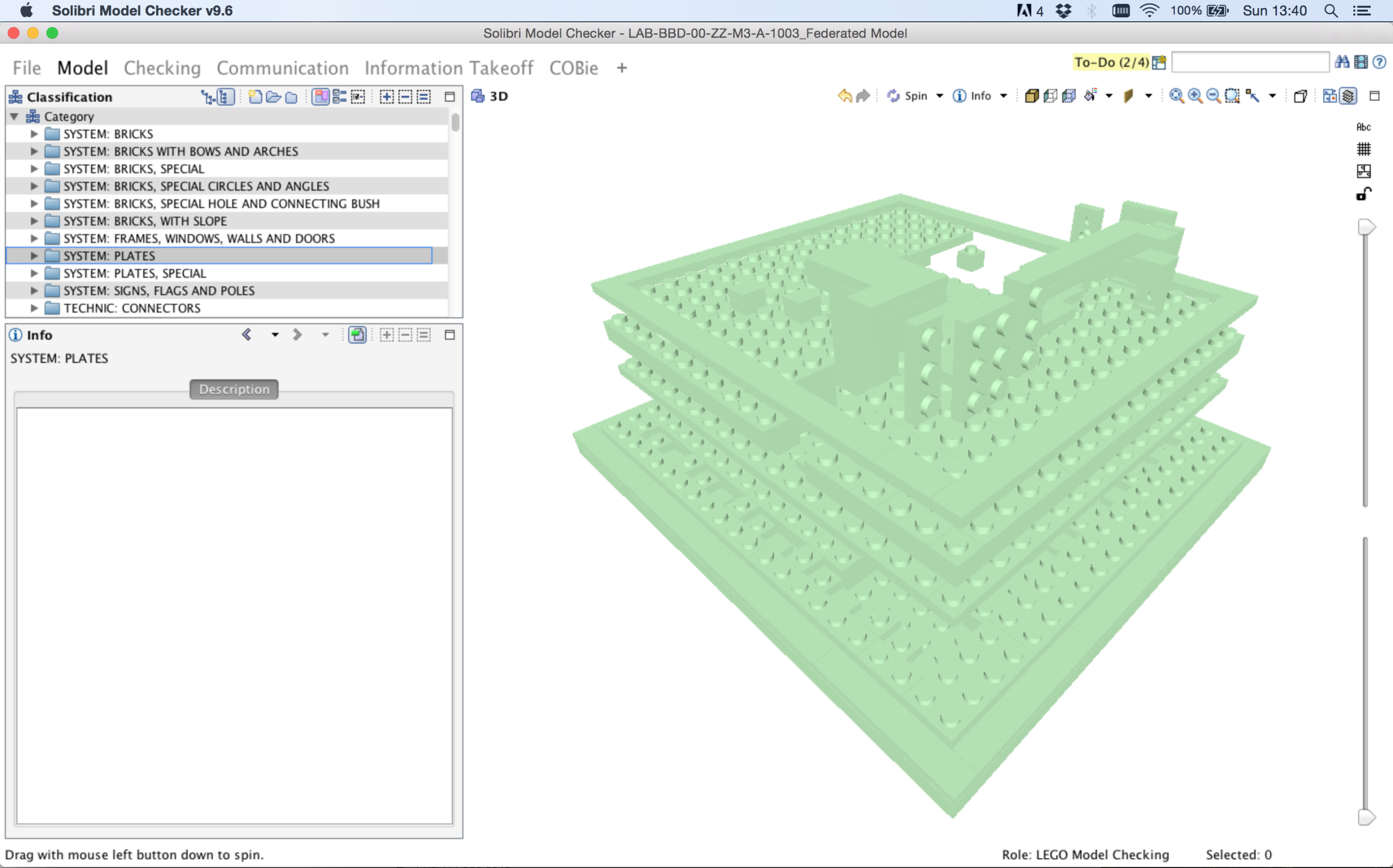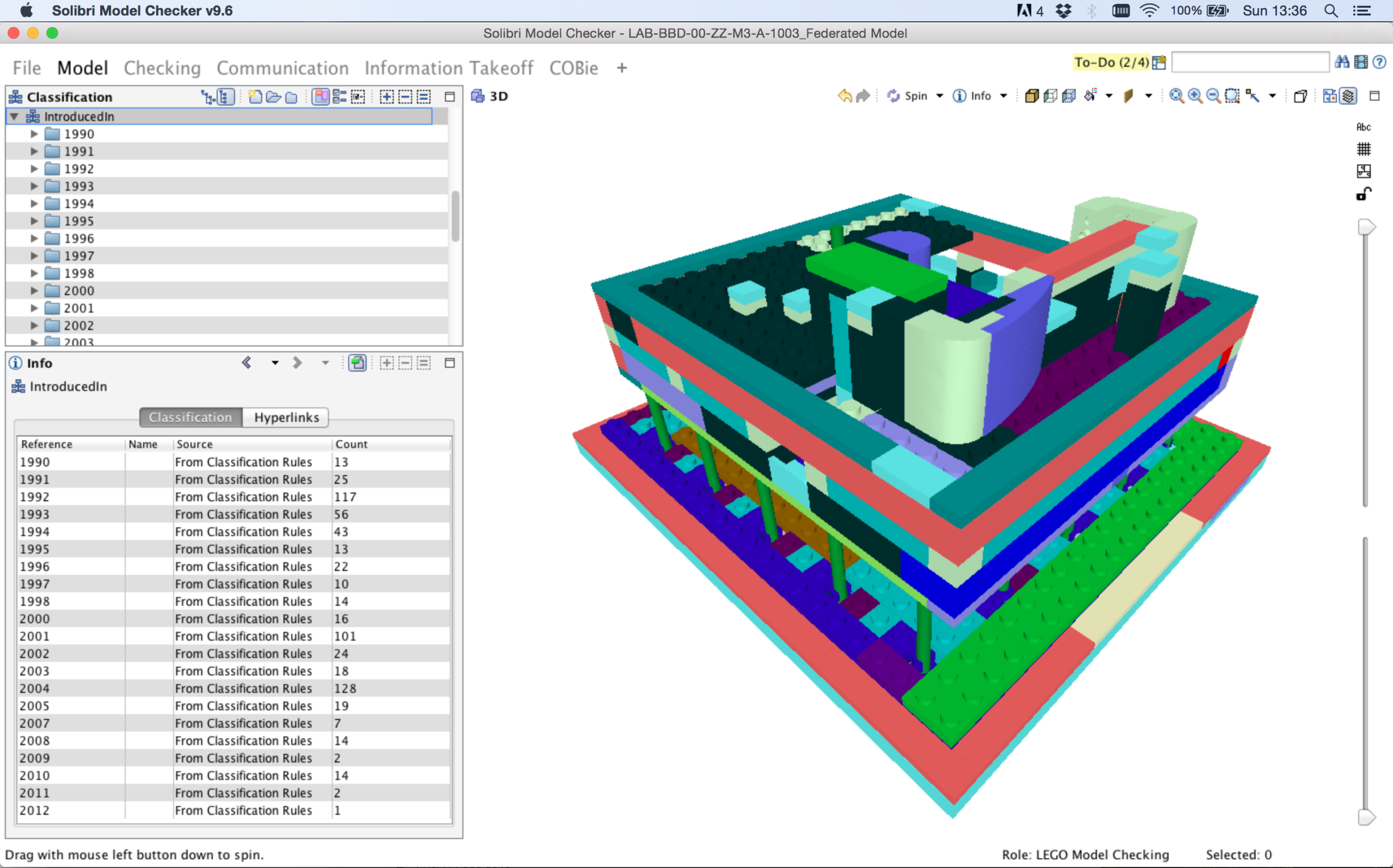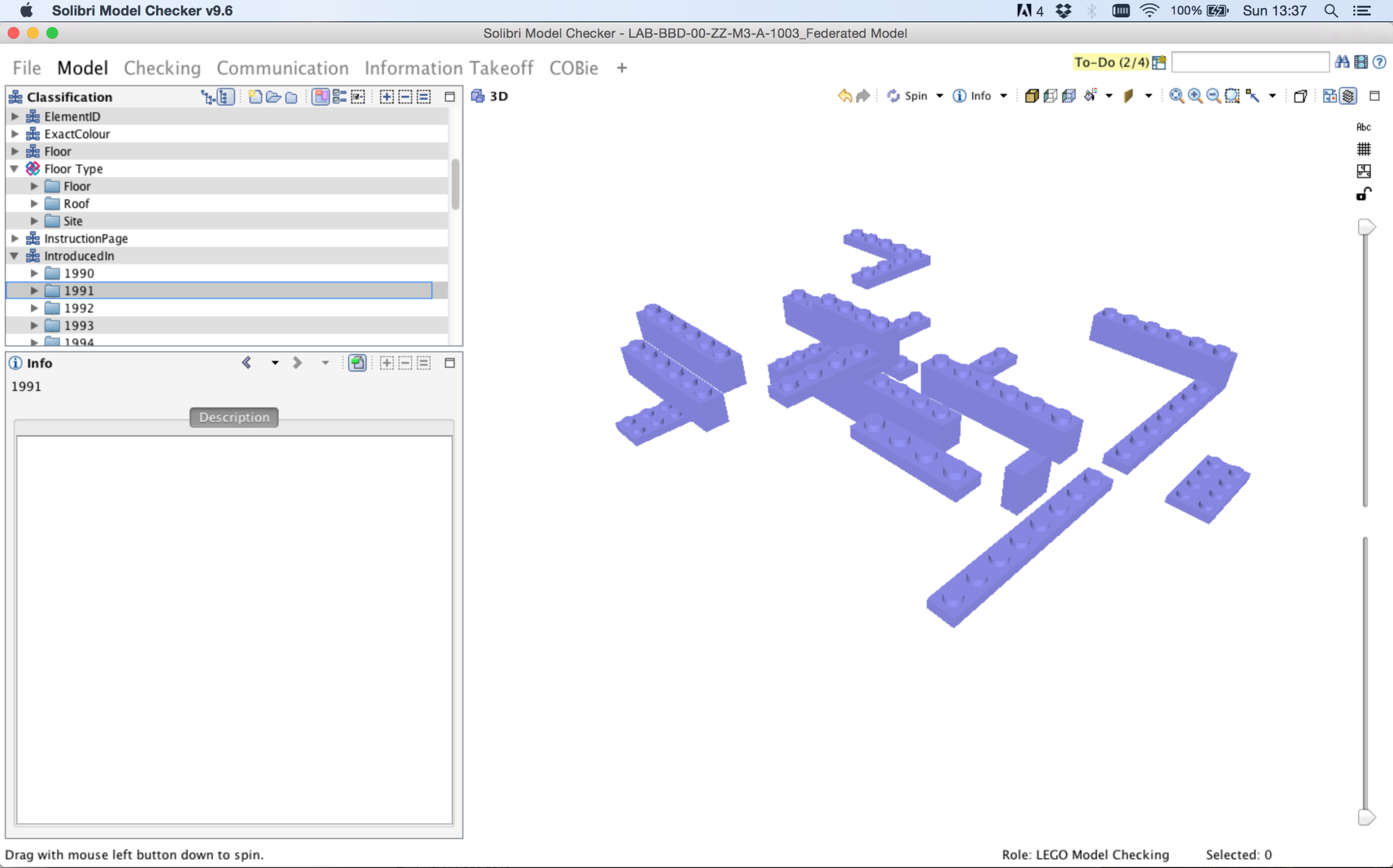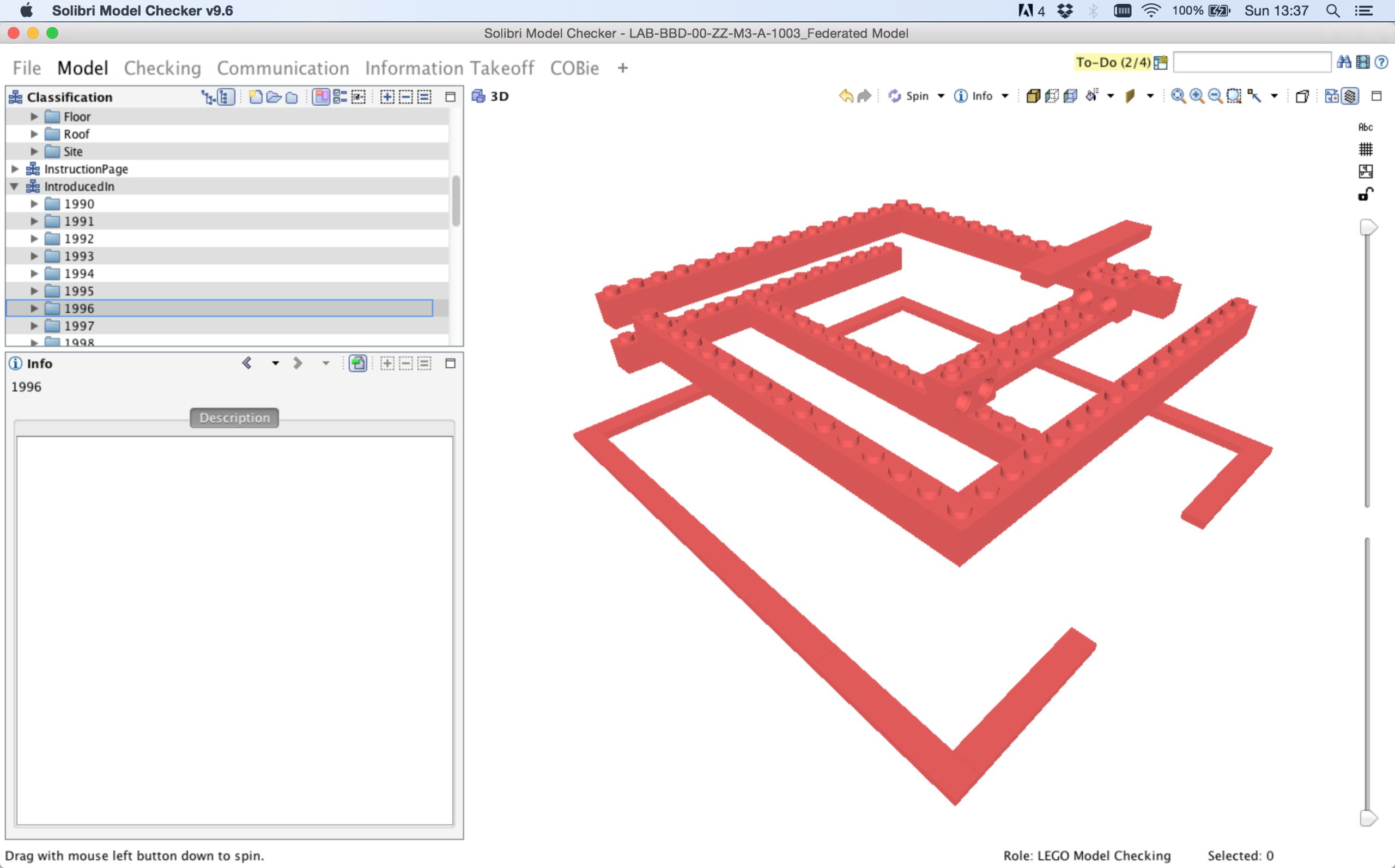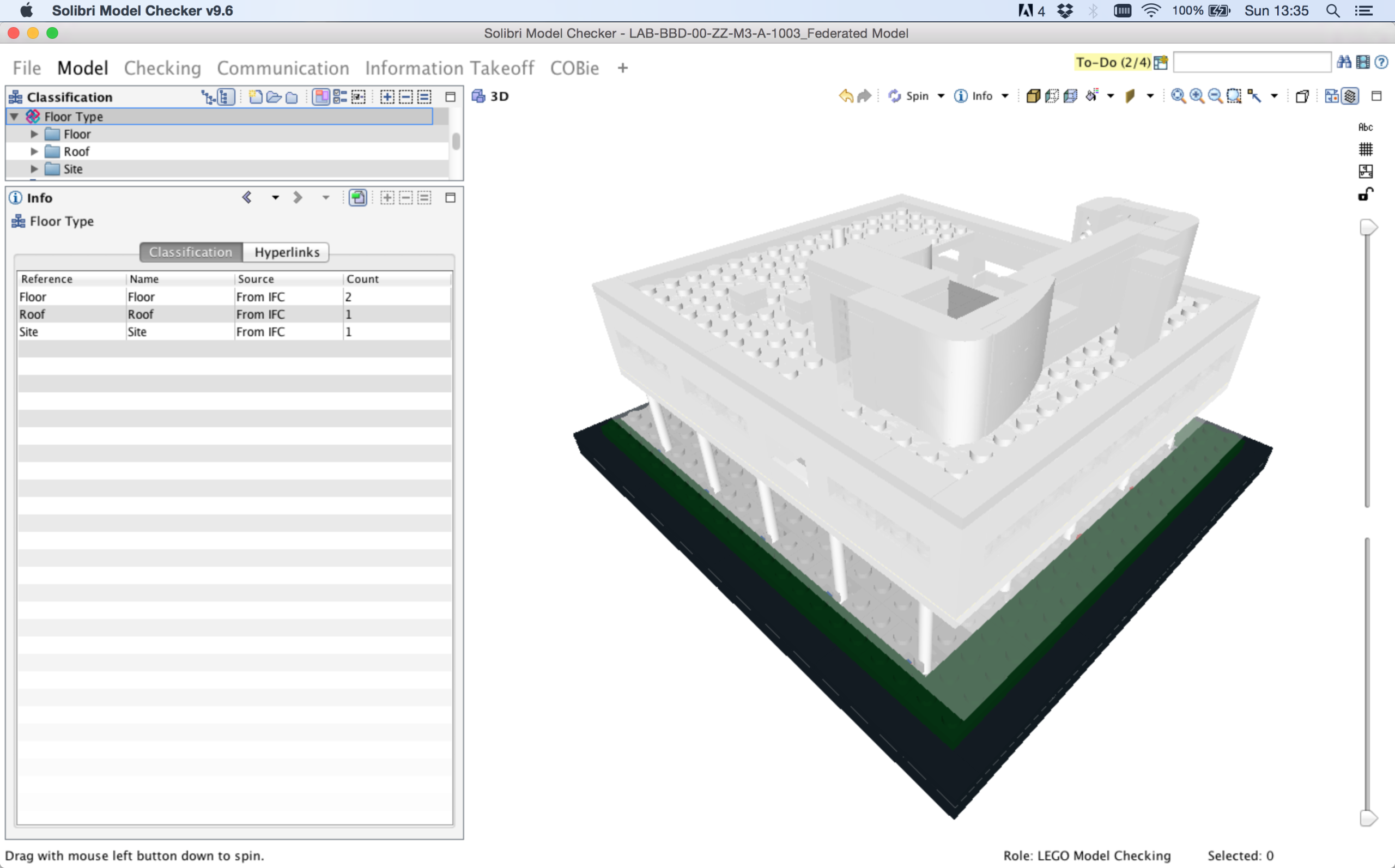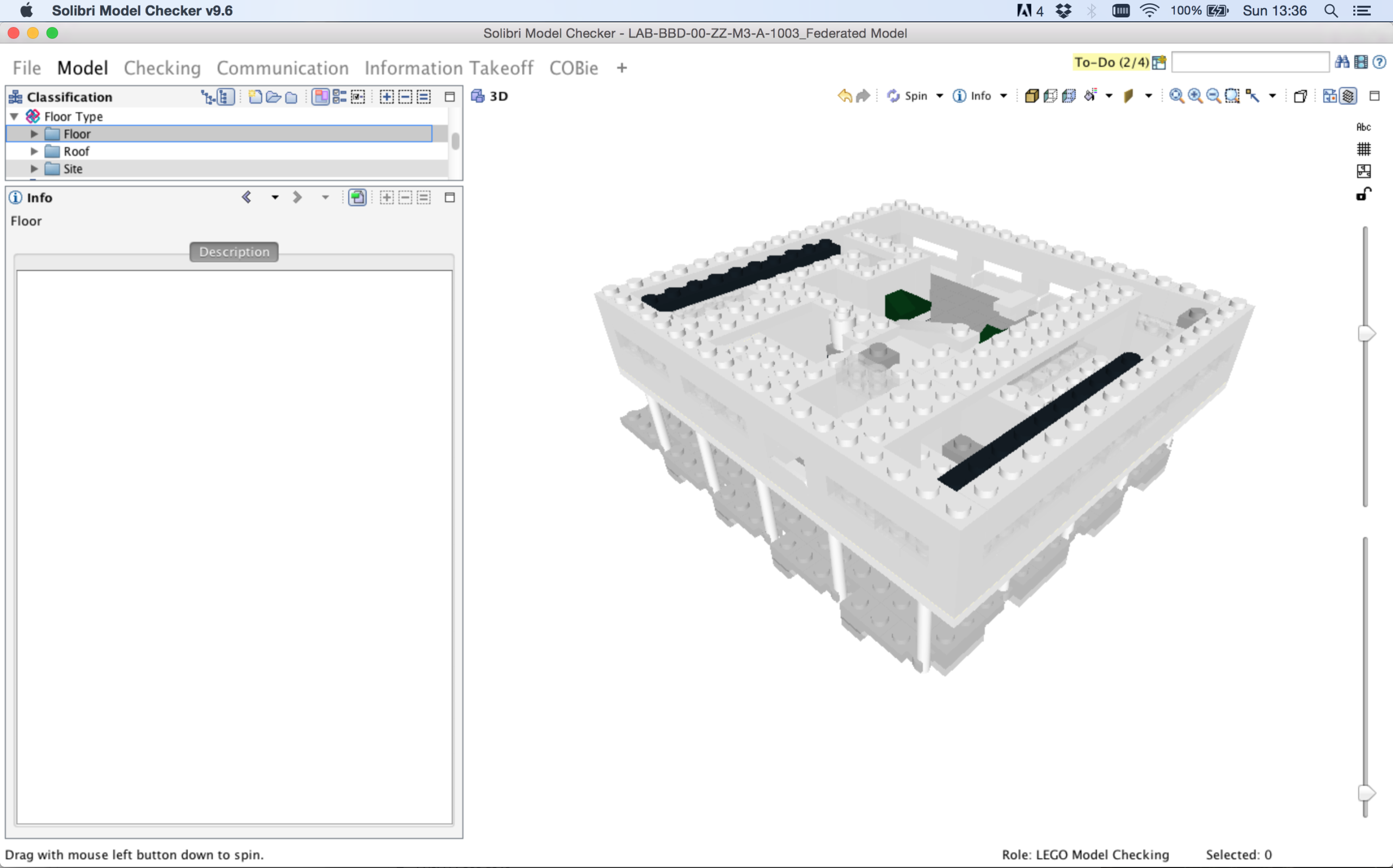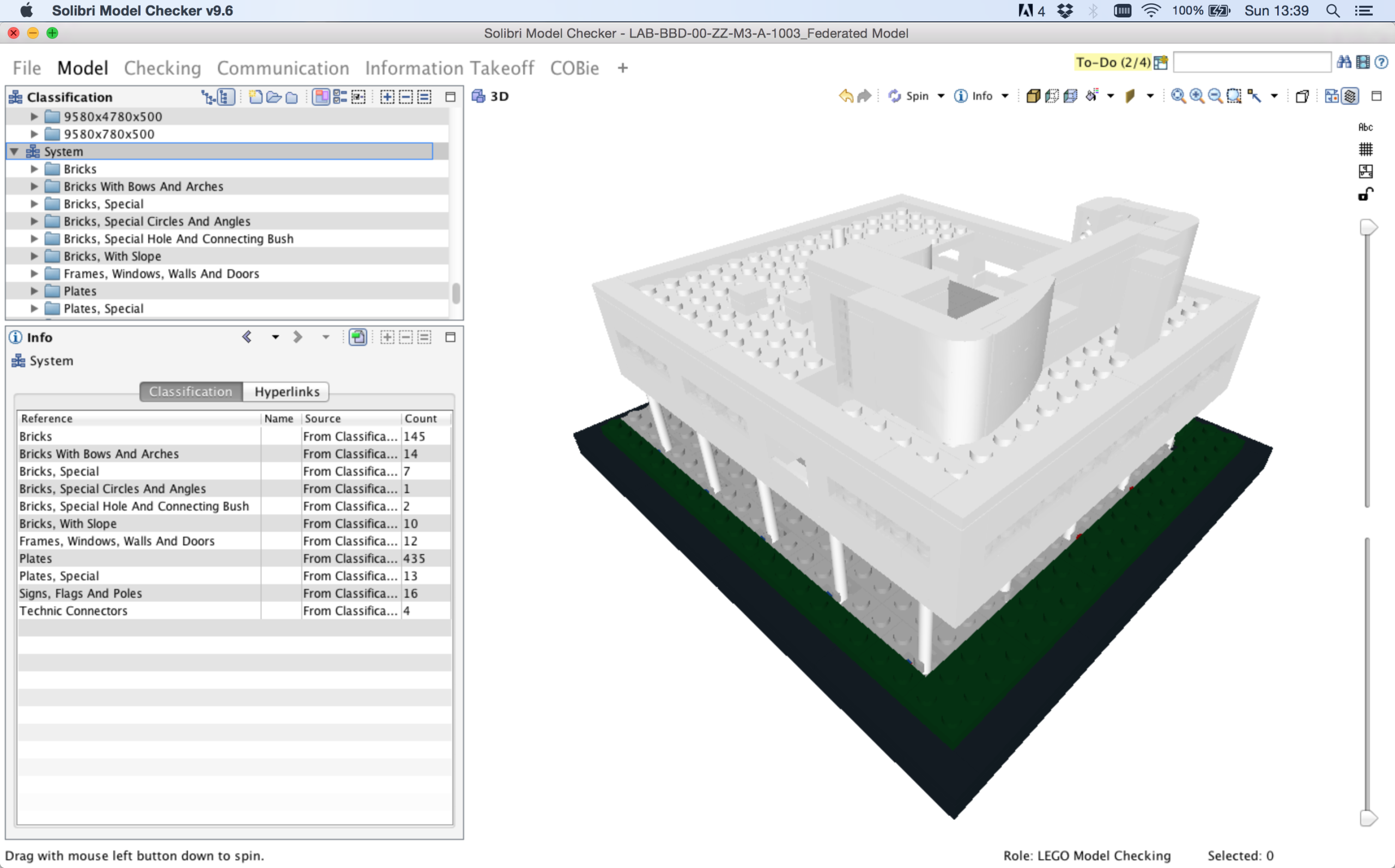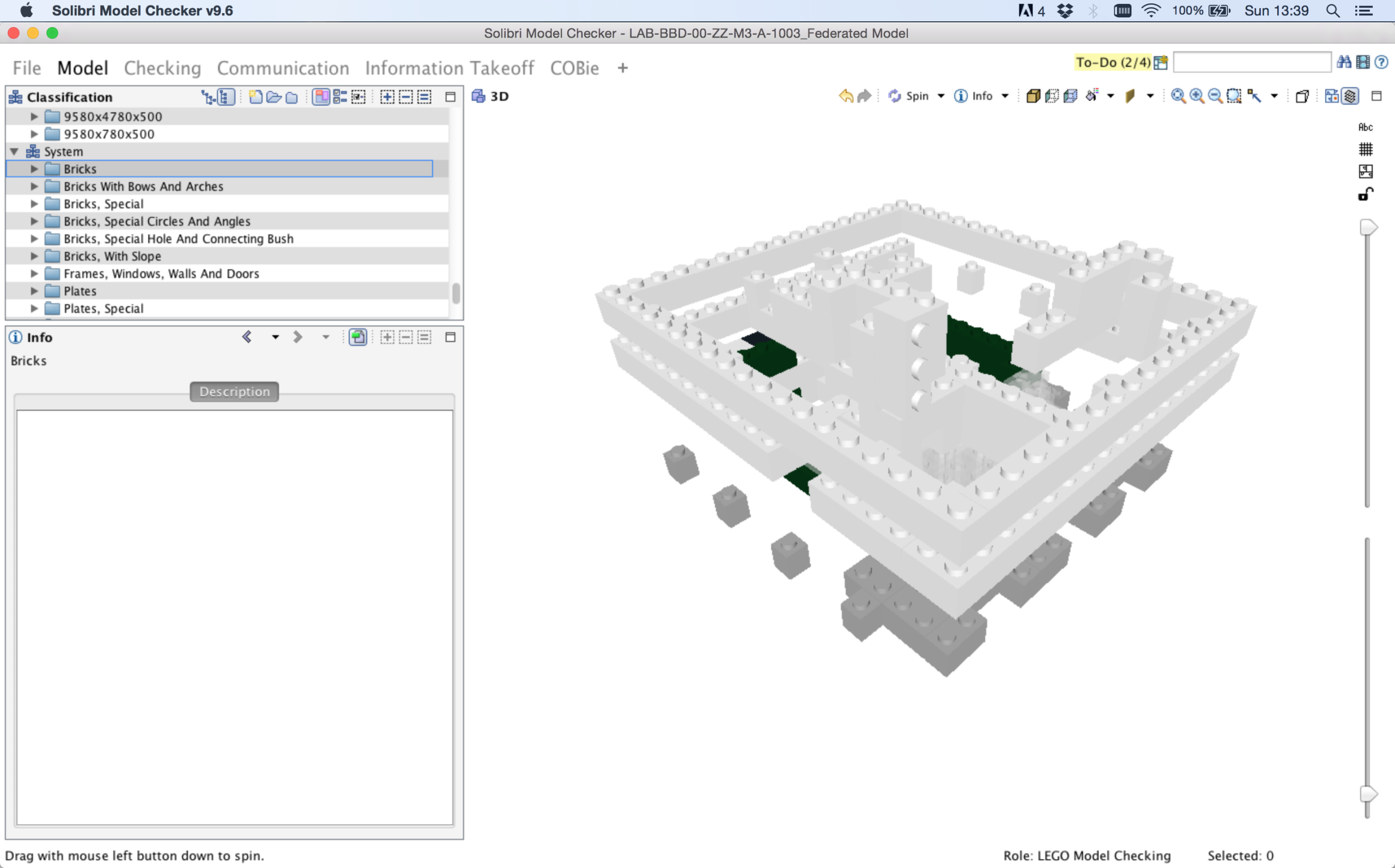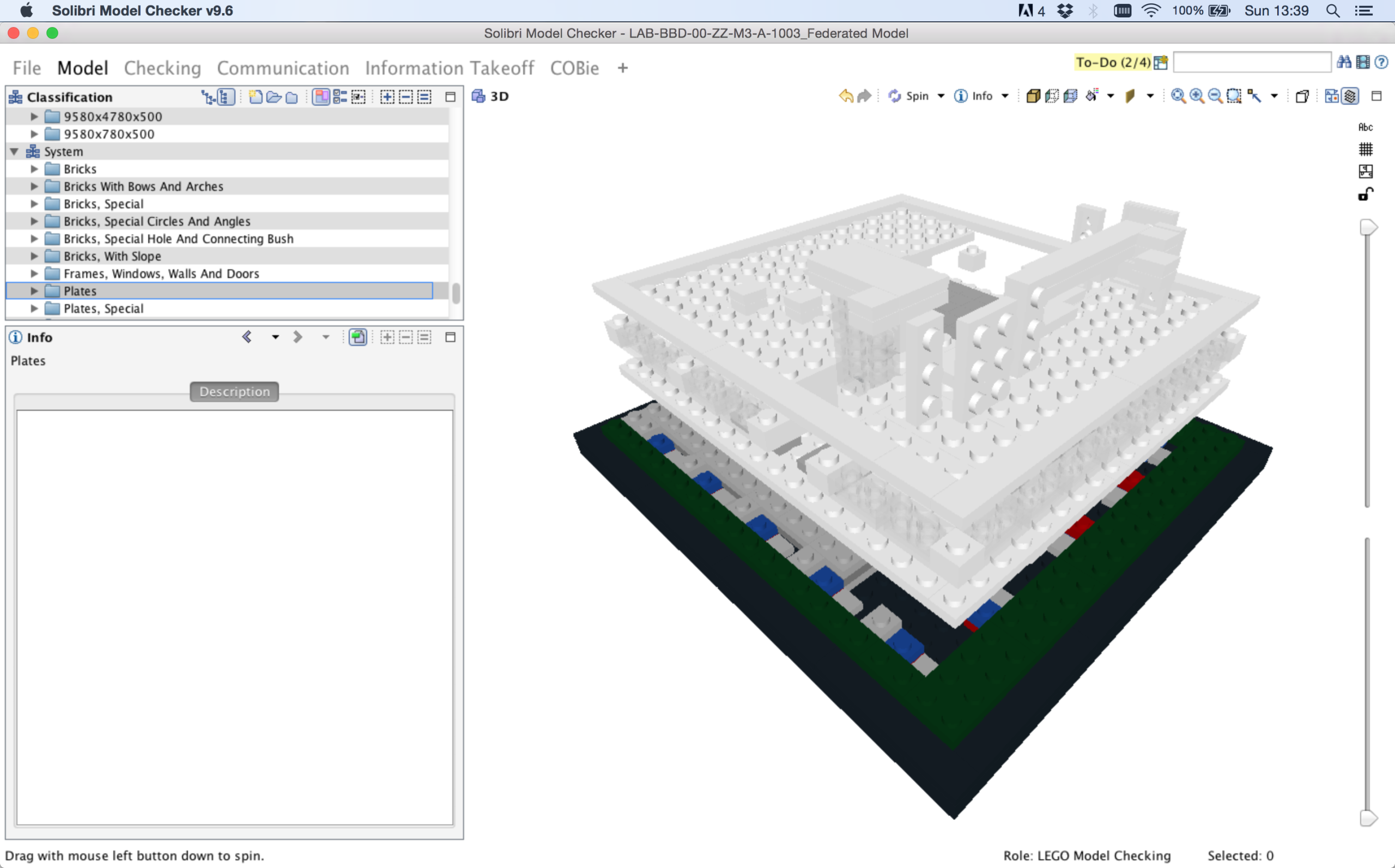LEGO Architecture meets BIM – Part 13: Visualisation of model data
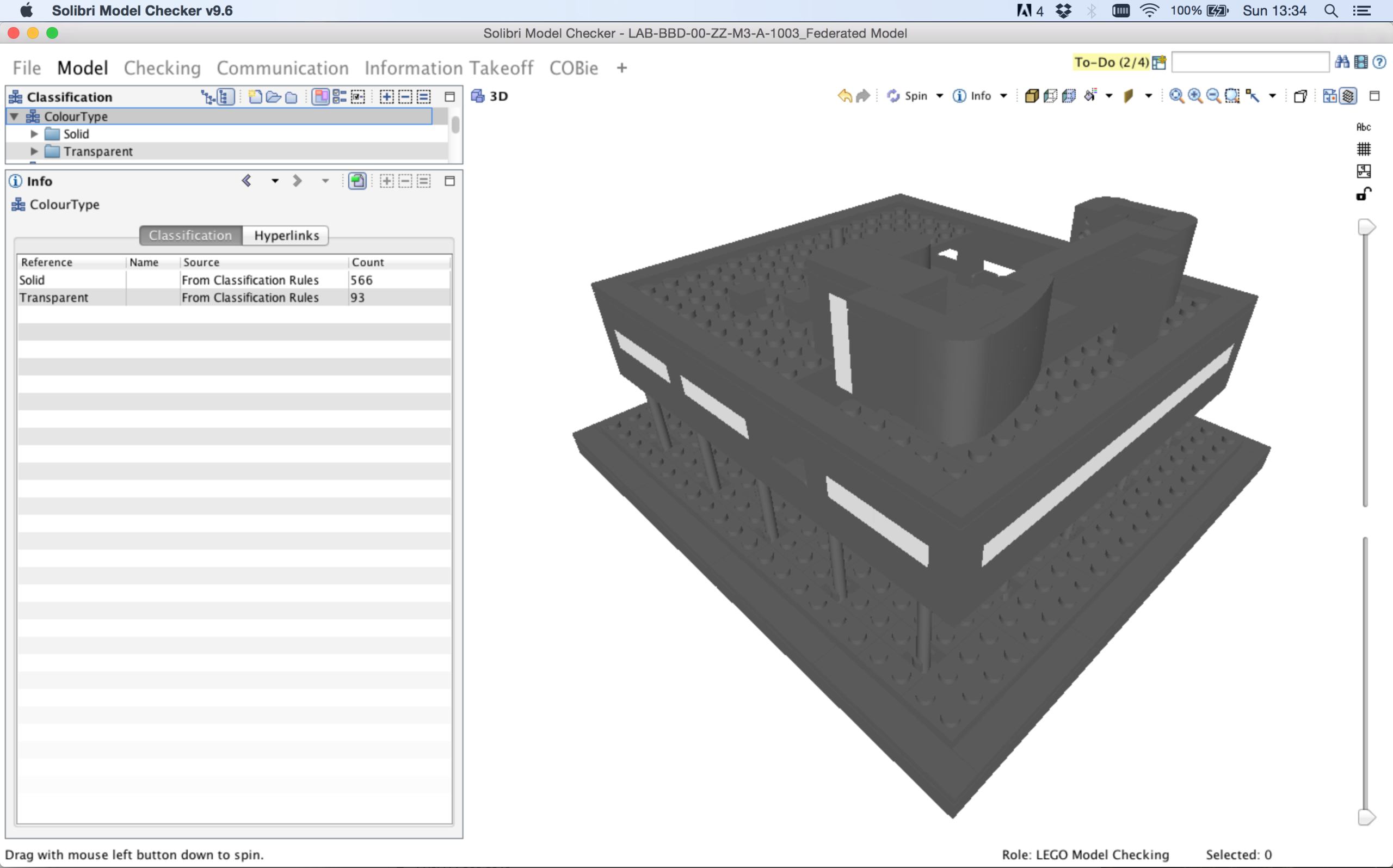
Introduction
In a previous post we looked at how the LEGO Villa Savoye model can be shared in free model viewers. In this post we look at how we can share these models with others but how these models can display the embedded data in the model visually.
For many the idea of data to many can be quite dull, and even intimidating, but being able to instantly visualise data to provide understanding is something that an intelligent BIM approach can provide instant understanding to even the most sceptic of BIM people. The LEGO model is a great way to provide a simple understanding of how data can be visualised.
The choice of colours for each piece of data is entirely up to the user configuring the model so the examples below can be fully amended as required.
Visualising data
As a model author (using GRAPHISOFT ARCHICAD) there are two ways of sharing visualisation of data out of the model. The first is to simply share the model for a single purpose. So for example we could export a model of the ColourType data (see example below). This could show the model with both the ‘Solid’ and ‘Transparent’ pieces coloured up. This would allow the recipient of the model to see this data in a free model viewer. This would exclude the need for software other than the authoring tool.
However, this workflow means the model would only have a single use. It could mean the creation of lots of different models for different purposes. This adds work although it is a simple and low cost workflow.
The other method is to use a piece of software to visualise the data embedded in the model. This second method relies on a tool to visualise the data. In this case we have used Solibri Model Checker. Other tools may provide similar functionality.
For the purposes of this post we have used Solibri Model Checker and used the Classification function within this tool. There are 2 types of Classification available. The first is automated using Classification from IFC files (this is called IfcClassificationReference) and the other is configured by the user and can be saved using Solibri Model Checker as an SMC file. This SMC file can then be shared with others for free in Solibri Model Viewer (note: we will share this file later in the blog series).
Data display – ColourType
Each LEGO piece in the Villa Savoye model has a piece of data called ‘ColourType’ and the pieces then either have a value of ‘Solid’ or ‘Transparent’.
The ‘Solid’ pieces have been coloured up Dark Grey and the ‘Transparent’ pieces are a Light Grey. (note: this matches those previously discussed in a previous post: Data display for drawings)
The colours can be configured in Solibri’s Classification Settings:
Image: Classification Settings for ColourType (click to enlarge)
When we navigate to the Classification component of Solibri Model Checker (or Viewer) and choose ColourType we can view the model showing the model pieces coloured up based on the data in each element.
Image: ColourType data filtered in the model showing both Solid and Transparent elements (click to enlarge)
You will note above that the data in the left hand side tells us that there are 566 Solid LEGO pieces and 93 Transparent LEGO pieces in the Villa Savoye set. We can use this data for other purposes which we will look at in other posts.
By clicking on either ‘Solid’ or ‘Transparent’ below the Classification (i.e. below ColourType) we can filter the model to view only those pieces that have the respective data.
Below we can see the data for only those pieces that have ‘Solid’ as a value for Colour Type.
Image: ColourType data filtered in the model showing only Solid elements (click to enlarge)
Or we can select ‘Transparent’ to view solely the pieces with ‘Transparent’ included in each piece.
Image: ColourType data filtered in the model showing only Transparent elements (click to enlarge)
Data display – Category
Another example is the model coloured up by Category data.
Image: Category data filtered in the model showing all Systems. Each colour represents a different Category (click to enlarge)
Again above you will note the quantities of the different pieces in each Category.
By selecting each Category we can view just the geometry of the selection. Below the model displays ‘SYSTEM: BRICKS’ only.
Image: Category data filtered in the model showing only the ‘SYSTEM: BRICKS’ Category (click to enlarge)
Choosing a different Category we can look solely at ‘SYSTEM PLATES’.
Image: Category data filtered in the model showing only the ‘SYSTEM: PLATES’ Category (click to enlarge)
Data display – IntroducedIn
Each LEGO piece contains data about when the LEGO piece was introduced by LEGO into their collection of pieces.
This set includes pieces designed from every year from 1990 up to 2012 with the exception of 1999 and 2006.
2004 was a particularly good year for this particular set as 128 of the pieces were introduced by LEGO in this year!
The piece introduced in 2012 is the piece with the ‘Villa Savoye’ text on it so was created specifically for this set.
Image: IntroducedIn data showing the years that all the LEGO pieces in the Villa Savoye set were introduced by the LEGO Group (click to enlarge)
Image: IntroducedIn data showing LEGO pieces in the Villa Savoye set were introduced by the LEGO Group in 1991 (click to enlarge)
Image: IntroducedIn data showing LEGO pieces in the Villa Savoye set were introduced by the LEGO Group in 1996 (click to enlarge)
Data display – Floor Type
We can also filter IFC Classification References within the model.
In this example each Floor (IfcBuildingStorey) has a Classification added for the purposes of a COBie output.
Note: IFC Classification References can also be added to Facility, Space, Type and System for COBie. These are included in this example model.
Image: All Floor Type data showing that there are 4 Floors. 2 are classified as Floor, 1 as Roof and 1 as Site (click to enlarge)
Image: Floor Type data filtered showing only the Floor Types with Floor applied (click to enlarge)
Data display – System
Of course we don’t need to filter elements using colour. We can keep the original colours but still filter the model based on the data available.
This example shows the System data for each LEGO piece.
Image: All System data (click to enlarge)
Image: System data for Bricks only (click to enlarge)
Image: System data for Plates only (click to enlarge)
Conclusion
As we can see from the images above its possible to view any element in the model based on its data. The only thing this workflow relies on is consistent and reliable data from the model authors. Of course this visualisation of the data is also a great way to visually validate models!
On real projects data such as fire ratings or acoustic ratings can be visualised allowing the author and others to review this information. The ability to filter information also has other benefits for reusing the data for other purposes. We will look at some of these in future posts.
Rob Jackson, Associate Director, Bond Bryan Digital
Terms and conditions
All content provided on this BIM Blog is for informational purposes only. The owner of this blog makes no representations as to the accuracy or completeness of any information on this site or found by following any link on this site. Bond Bryan Architects will not be liable for any errors or omissions in this information nor for the availability of this information. Bond Bryan Architects will not be liable for any losses, injuries, or damages from the display or use of this information.
We are happy for others to share our blog pieces through all social media platforms. You may include links to the original blog pieces and use part of the blog to then provide a link to the original content. However we would appreciate it if the content is not reproduced in full on other sites or publications without written consent being granted by Bond Bryan Architects.
This policy is subject to change at any time.
LEGO and the Lego logo are trademarks of the LEGO Group. Any trademarks, service marks, product names, corporate names or named features are assumed to be the property of their respective owners, and are used only for reference, without intent to infringe.